Windowsの標準ペイントソフトでの原稿作成方法
Windowsに標準搭載されているペイントソフトでの原稿の作り方の紹介です。
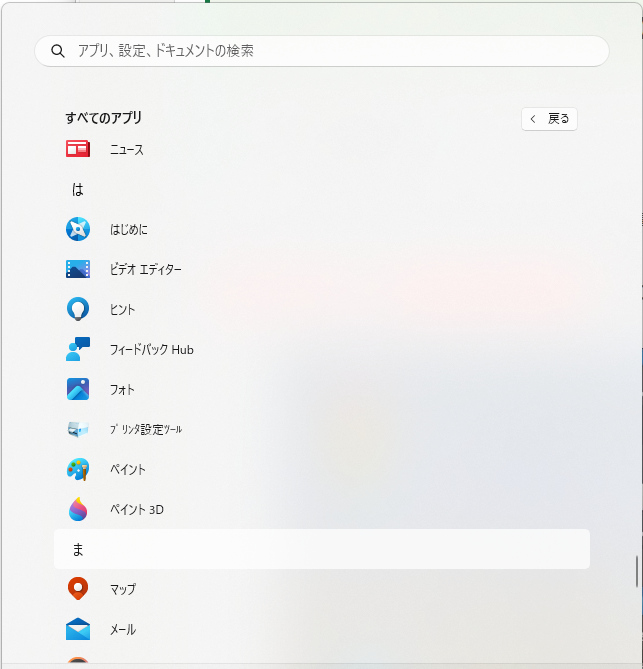
ペイントは「スタートメニュー」にあります。
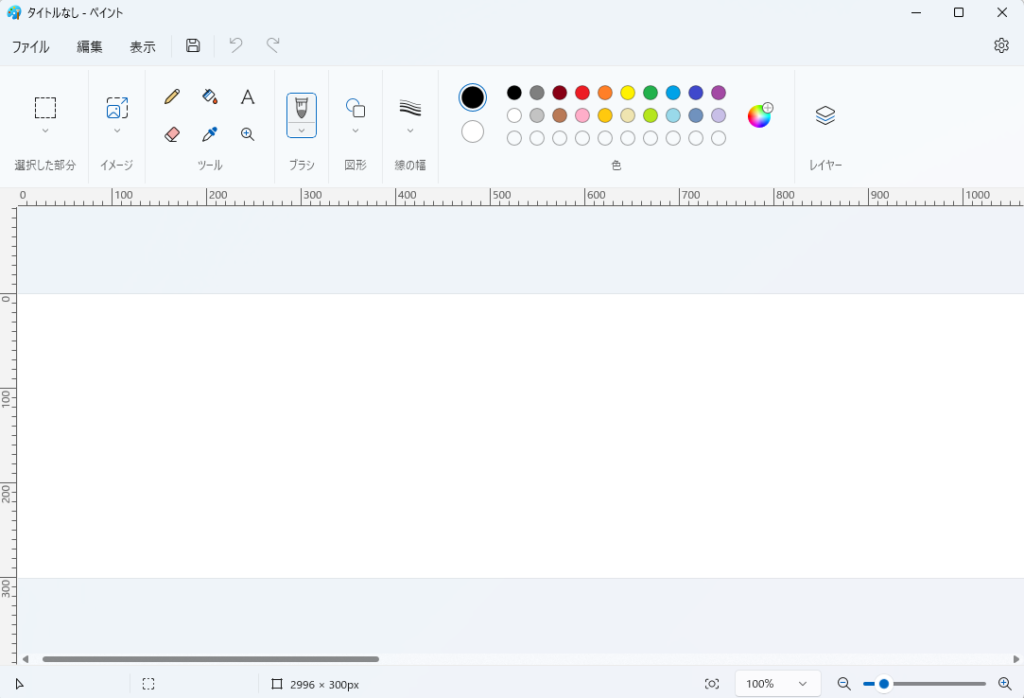
ペイントを開いた画面になります。
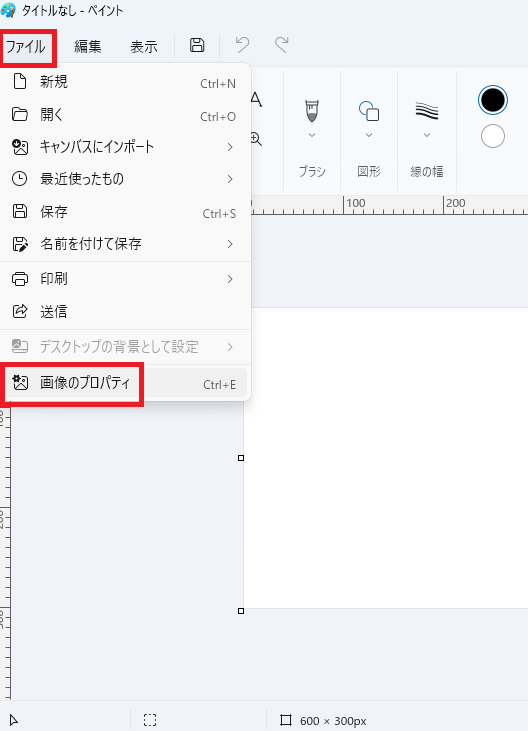
「ファイル」ボタンから「画像のプロパティ」を選択します
ピクセルを選びます
水平と垂直の間にあるマークのチェックを外します。
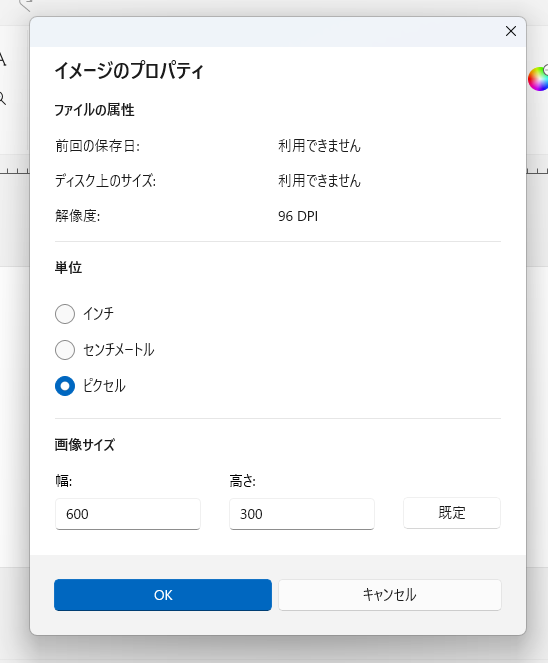
「ピクセル」にチェックを入れます。
画像サイズで「幅」と「高さ」を入力し「OK」ボタンを押します。
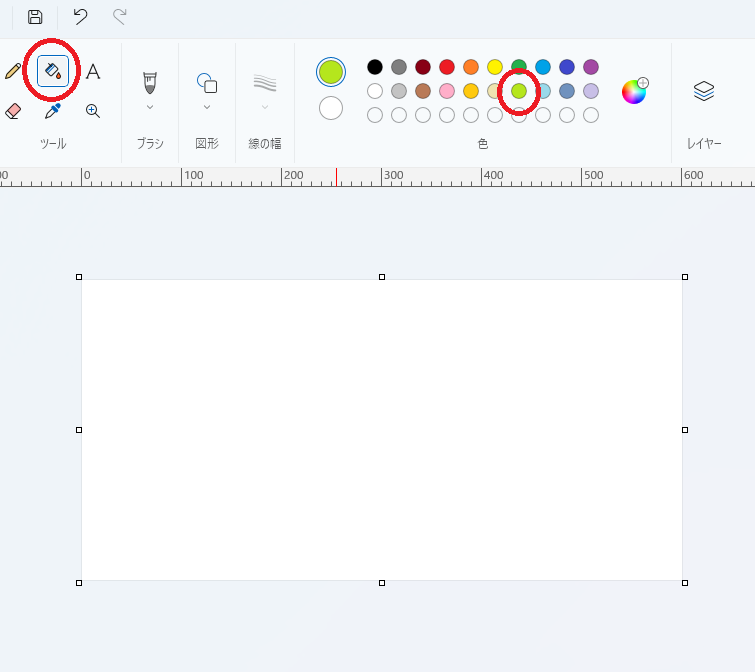
ベースカラーを決めます。
「塗りつぶし」ボタンを押した後、右側の色を選びます。
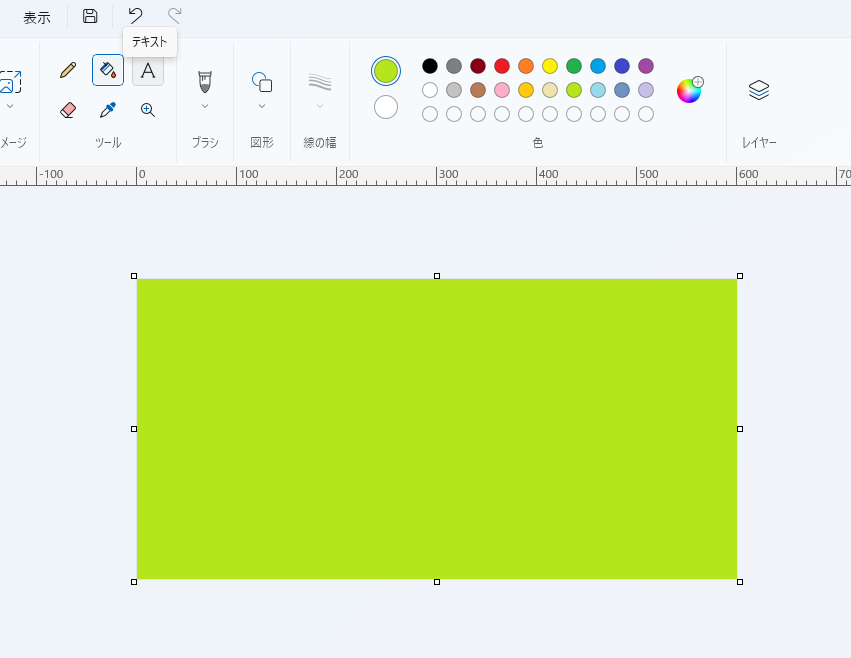
白紙の部分をクリックすると色が変わります。
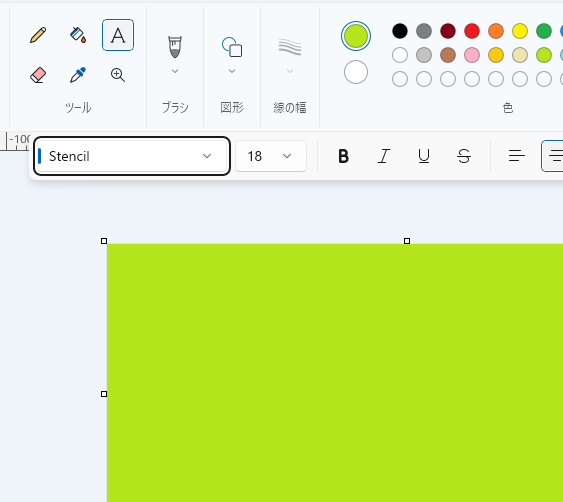
次に文字を入れていきます。
文字の色を選びます。
「A」テキストボタンを押します。
入力したい部分をクリックし文字を入れます。
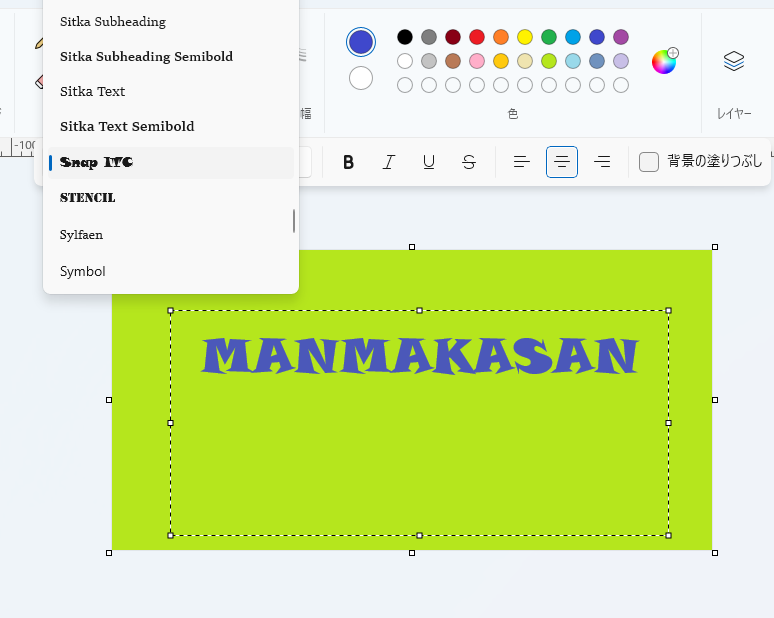
次にフォントを選択し文字サイズを決めます。
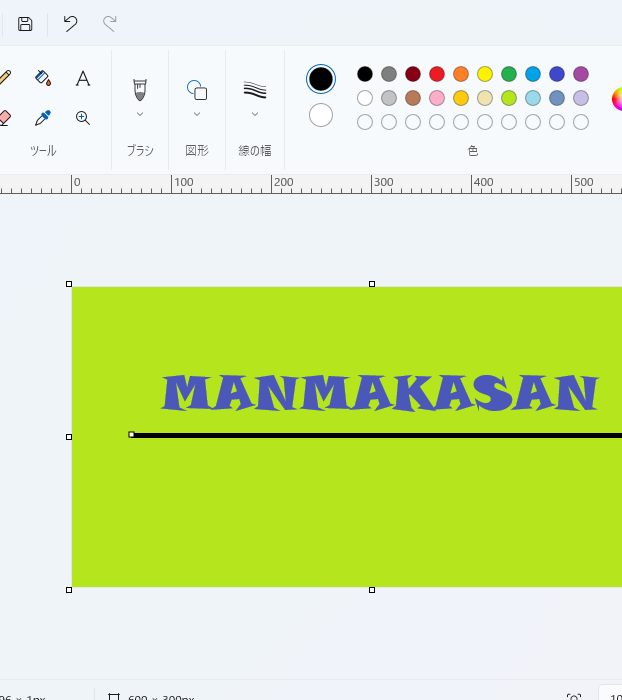
ラインを入れていきます。
色を選択します。
「図形ボタン」から「線」を選択しラインを引きます。
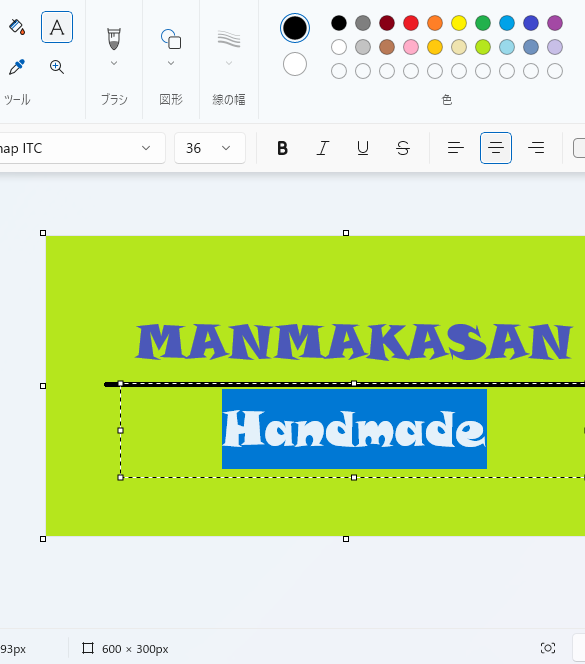
追加の文字を入れていきます。
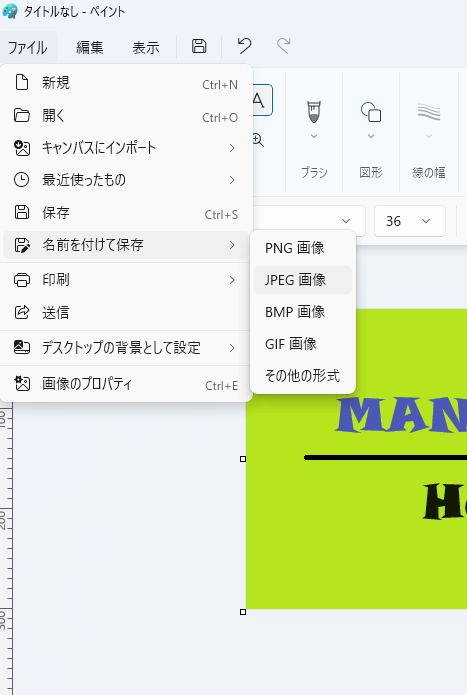
画像はJPEG画像で保存して完了です。

完成した原稿画像をメールまたはお問い合わせフォームより送信してください。

